Bases et mise en page
Dans cette première fiche consacrée à BEAMER nous allons jeter les bases de la réalisation d'une présentation. Nous allons aborder le choix d'un thème, les commandes pour créer une première diapo, la notion de blocks, le comportement des listes.
Sommaire
- La classe BEAMER
- Le choix du thème
- Créer sa première diapo
- Les blocs
- Les listes
- Ajouter des colonnes
- La barre de navigation
- Mettre en avant des portions de texte
- Les transitions entre les diapos
- Conclusion
La classe BEAMER
Comme toutes les classes, BEAMER se charge par :
\documentclass[options]{beamer}
Il faut savoir que BEAMER charge automatiquement les packages hyperref color, xcolor et enumerate. Si tu veux leurs adjoindre des options tu dois procéder de la façon suivante :
\documentclass[hyperref={pdfpagemode=FullScreen,colorlinks=true},xcolor=table]{beamer}
Si tu mets plusieurs options à un package, tu dois les encadrer d'accolades { } (comme hyperref dans notre exemple).
L'option pdfpagemode=FullScreen d'hyperef permet de lancer automatiquement en mode plein écran ta présentation.
Les options que tu peux également utiliser sont :
10pt, 11pt, 12pt: pour régler la taille de la police utilisée, 11pt par défaut ;t: par défaut les textes des diapos sont centrés verticalement, cette option les aligne vers le haut (top) ;compress: diminue la taille des entêtes ;red: change la couleur des entêtes, pieds de page, des blocs... en teinte rouge ;blue: change la couleur des entêtes, pieds de page, des blocs... en teinte bleu ;brown: change la couleur des entêtes, pieds de page, des blocs... en teinte marron ;blackandwhite: change la couleur des entête, pieds de page, des blocs... en noir & blanc.
Choix du thème
Le but de cette fiche est de réaliser le plus simplement une présentation et pas de rentrer dans les arcanes de beamer, on va donc charger un modèle. La fabrication d'un thème ce sera pour une autre fiche. Tu trouveras leurs descriptions sur ce site :
http://mcclinews.free.fr/latex/beamergalerie.php
Ou bien dans le manuel (pages 146 à 159 de la version 3.10 du manuel The BEAMER class)
Avec la TeXlive, pour accéder rapidement à la documentation LaTeX tu tapes dans un terminal :
texdoc nomDuPackage
Donc pour BEAMER
texdoc beamer
Les images suivantes montrent plusieurs exemples.
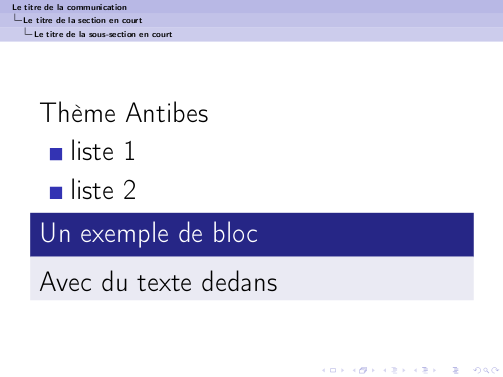


Tu as des thèmes avec ou sans table des matières, avec des boites ombrées ou non, avec ou sans entête ou pied de page,. . . je pense que tu dois trouver ton bonheur.
Maintenant que tu as choisis un thème tu peux en modifier facilement la couleur avec un thème de couleur. Il en existe trois types :
- globaux : Comme leur nom l'indique il modifie l'intégralité des couleur d'un thème il ont pour nom :
- albatross (dominante bleu) ;
- beetle (gris et bleu) ;
- crane (jaune) ;
- fly (gris) ;
- seagull (gris et blanc) ;
- dove (dominante grise) ;
- wolverine (gris, jaune orange) ;
- beaver (gris texte rouge et noir).
- interne : ils modifient les éléments tels que les listes, les blocs, la table des matières, les notes, la bibliographie,. . . :
- lily ;
- orchid ;
- rose
- externe : ils modifient les en-têtes et pieds de page, le titre de la page, le logo, la barre de navigation :
- whale ;
- seahorse ;
- dolphin.
Pour changer de thème de couleur tu emploies la commande :
\usecolortheme{nom du theme de couleur}
Voici pages suivantes le même thème warsaw avec respectivement les thèmes de couleur seahorse, rose et crane'.



Tu peux également utiliser les options red, blue, brown et blackandwhite de :
\documentclass[options]{beamer}
Pour en finir avec la modification des couleurs d'un thème, il existe une dernière façon de procéder en utilisant la commande suivante :
\usecolortheme[options]{structure}
Où options peut prendre les valeurs suivantes :
- rgb={x,x,x} : correspond aux taux de rouge 1,0,0, vert 0,1,0 et bleu 0,0,1. Chaque taux correspondant à un nombre décimal compris entre 0 (absence de couleur) et 1 inclus. Par exemple rgb={0.97,0.35,0.04%red} pour obtenir de l'orange.
- RGB={x,x,x} : idem que ci-dessus mais les taux sont compris entre 0 et 255. La même couleur que ci-dessus, s'écrit : RGB={249,89,10}
- cmyk={x,x,x,x} : cyan ={1,0,0,0} , magenta ={0,1,0,0%red} , jaune ={0,0,1,0} , et noir ={0,0,0,1}. Ce sera cette fois quatre nombres décimaux compris entre 0 et 1 inclus. La même couleur que ci-dessus, s'écrit : cmyk={0,0.64,0.96,0.02}
- cmy={x,x,x,} : idem ci-dessus sans la définition du noir.
- named=nom de la couleur : le nom de la couleur par exemple named=orange.
Les diapos suivantes montrent le résultat obtenu, toujours avec le thème Madrid, avec respectivement :
\usecolortheme[rgb={0.97,0.35,0.04}]{structure}
et
\usecolortheme[named=ForestGreen]{structure}
ForestGreen est une couleur dvipsnames, relie la fiche LaTeX et la couleur, tu charges les couleurs dvipsnames par :
\documentclass[xcolor=dvipsnames]{beamer}


Créer sa première diapo
Les dimensions de la diapo dans BEAMER sont de 128 mm sur 96 mm (ratio de 4:3).
Souvient-en quand tu utiliseras des dimensions pour placer des images ou calculer la taille de colonnes.
Je te conseille d'ailleurs d'employer des distances relatives comme [scale=0.5] ou \textwidth,. . .
Tu crées une diapo avec l'environnement frame
Par exemple les commandes suivantes :
\documentclass[hyperref={pdfpagemode=FullScreen,colorlinks=true}]{beamer} \usepackage{concrete} % une police qui va bien pour l'écran \usepackage[utf8]{inputenc} \usepackage[T1]{fontenc} \usepackage[frenchb]{babel} \usetheme{Madrid}color{red} \begin{document} \begin{frame} Le texte de ma diapo. \end{frame} \end{document}
donnent la diapo page suivante (avec le thème Madrid)
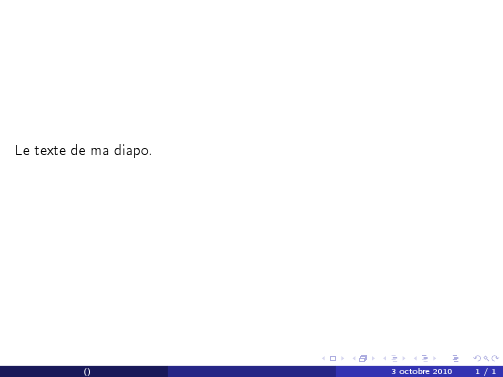
L'environnement frame accepte des options que tu places de cette façon :
\begin{frame}[options] Le texte de ma diapo. \end{frame}
On a déjà vu l'option t dans \documentclass[t]{beamer} tu peux l'utiliser au niveau d'une frame pour n'affecter que celle-ci. Tu as également b pour placer le texte en bas (ne marche pas dans \documentclass[b]{beamer} et c pour le centrer verticalement (option par défaut).
Les autres options pour frame sont :
[plain]: supprime les entêtes et pieds de page ;[allowframebreaks]: pour diviser automatiquement des diapos si le contenu ne rentrent pas dans une seule diapositive.[shrink]: diminue automatiquement la taille de la fonte pour qu'un texte qui déborde rentre dans la diapo.
Pour les thèmes présentant un sommaire comme Hannover ou Antibes, tu utilises le même sectionnement que sous LaTeX. Tu peux mettre plusieurs diapos par section ou sous-section. Voici un exemple de code :
\section{Titre de la section} \subsection{Titre de la sous-section 1} \begin{frame} Première diapo de le sous section 1 \end{frame} \begin{frame} Deuxième diapo de le sous section 1 \end{frame} \subsection{Titre de la sous-section 2} \begin{frame}{Titre à la diapo} Première diapo de le sous section 1 \end{frame} ...

Il ne faut pas confondre section et titre de la diapo. Le sectionnement permet de regrouper plusieurs diapos sous un même entête. Si le titre de la diapo apparait sur la diapo elle-même, le sectionement pour être visible, doit être utilisé avec un thème affichant le sommaire comme Hannover ou Antibes, sinon ça sert à rien.
Les blocs
En plus de tous les objets LaTeX (images, tableau, liste. . .) tu peux insérer dans tes diapos des objets propres à BEAMER, les block. Ce sont des environnements dont l’aspect dépend du thème choisi.
\begin{block}{Titre du block} Le texte du block. \end{block}
qui donne toujours avec avec le thème Madrid

Si tu ne veux pas de titre tu laisses les accolades vides :
\begin{block}{} Le texte du block. \end{block}
qui donne toujours avec avec le thème Madrid

Il existe deux autres type de blocs, dont la seule différence réside dans la couleur :
– le bloc alert
\begin{alertblock}{Titre du block alert} Le texte du block. \end{alertblock}

– le bloc exemple
\begin{exampleblock}{Titre du block exemple} Le texte du block. \end{exampleblock}

Il existe également plusieurs type de block prédéfinit :
– les définitions
\begin{definition} Le texte de la définition. \end{definition}

– les exemples
\begin{example} Le texte de l'exemple. \end{example}

– les démonstrations
\begin{proof} Le texte de la démonstration. \end{proof}

– les théorèmes
\begin{theorem} Le texte du théorème. \end{theorem}

Les titres sont ajoutés automatiquement et tu ne peux les modifier. Oui je sais les titres Definition, Example et Theorem ne sont pas traduit en français.
Traduction des blocs : le package translator
Théoriquement la traduction des entêtes comme chapitre, figure, table des matières,. . ., c’est le boulot de babel. Seulement voila ce package est ainsi fait qu’il n’est pas possible d’y insérer de nouveau mots. Donc les entêtes des blocks précédents ne sont pas traduit. Pour pallier ce problème Till Tantau a créé le package translator. Je ne vais pas entrer dans les détails, mais tu peux l’utiliser conjointement avec babel dans ce cas translator s’occupe de la traduction des mots et babel gère le reste, les césures les guillemets,. . . Ce pacakge est automatiquement chargé avec beamer, il te suffit d’ajouter avant le \begin{document} les deux lignes de code suivantes :
\uselanguage{French} \languagepath{French}
Les listes
On va s’arrêter un petit moment sur les listes car c’est un élément important des présentations.
L’aspect des listes est modifié par BEAMER et dépend du thème employé. Comme BEAMER modifie les listes, il empêche l’option french de babel de modifier les dites listes, donc tu ne retrouveras pas le – français. BEAMER chargeant automatiquement le package enumerate tu peux employer directement les options de ce dernier pour modifier tes énumérations.
Voici plusieurs listes utilisant respectivement les environnements itemize, enumerate et description avec les valeurs par défaut :
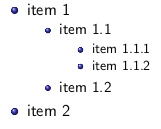
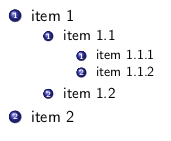
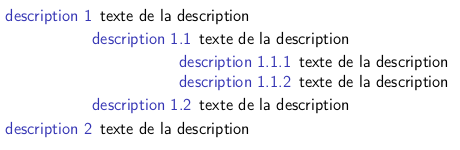
Les liste à puces : itemize
Modifier la formes des puces
La couleur et la forme des puces dépendent du thème choisi. Tu peux toutefois modifier l’aspect de la puce par la commande \setbeamertemplate{Typeliste item}[forme de la puce]
Par exemple pour les listes de type itemize :
\setbeamertemplate{itemize item}[square]
De la même manière tu peux modifier les sous-listes et les sous-sous-listes :
\setbeamertemplate{itemize subitem}[square] \setbeamertemplate{itemize subsubitem}[square]
Tu places ces commandes avant le \begin{document} pour affecter toutes les listes ou dans le corps du texte à l’endroit où tu veux qu’elle fasse effet, tu peux contrôler leur porté par des {}.
Les puces possible sont le triangle (triangle), le rond (circle), la boule (ball) et le carré (square). Voici une liste itemize controllée par :
\setbeamertemplate{itemize item}[square]
\setbeamertemplate{itemize item}[square] \setbeamertemplate{itemize subitem}[triangle] \setbeamertemplate{itemize subsubitem}[circle]
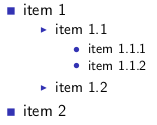
Changer la couleur des puces
Tu peux également modifier la couleur par :
\setbeamercolor{itemize item}{fg=couleur}
attention ne marche pas pour les boules (ball)
Changer la taille des puces
Tu modifies la taille par :
\setbeamerfont{itemize item}{size=\huge}
Tu peux utiliser \tiny, \large, \scripsize,. . .
L'exemple ci-dessus a été obtenu par :
\setbeamertemplate{itemize item}[square] \setbeamercolor{itemize item}{fg=red} \setbeamerfont{itemize item}{size=\huge}
Ajouter des colonnes
Tu peux créer des colonnes de cette manière :
\begin{columns} \begin{column}{dimension de la colonne} Le texte de la colonne \end{column} \begin{column}{dimension de la colonne} Le texte de la colonne \end{column} \end{columns}
Attention au s du premier columns.
Tu utilises autant de
\begin{column}{dimension de la colonne} Le texte de la colonne \end{column}
que tu souhaites de colonnes. Pour les dimensions utilise des valeurs relatives comme {0.5\textwidth}
La barre de navigation
Tu as très certainement remarqué que BEAMER place dans le coin en bas à droite une barre de navigation qui permet de te déplacer dans ta présentation avec la souris.
Si tu n’as pas l’utilité de celle-ci, parce que tu préfères naviguer avec le clavier, tu mets cette commande dans l’entête de ton source (avant le \begin{document}) :
\setbeamertemplate{navigation symbols}{}
Il est possible de modifier cette barre de navigation, mais pour cela je te renvoie à la doc. Je n’utilise jamais cette barre je préfère manipuler mes présentations au clavier donc je ne sais que la supprimer.
Mettre en avant des portions de texte
Pour souligner un ou des mots qui te paraissent importants tu peux toujours utiliser les commandes LATEX \emph{} ou \textebf{} pour mettre en emphase ou en gras. BEAMER possède deux autres commandes :
\structure{}
et
\alert{}
et deux environnements :
\begin{structureenv} . . . \end{structureenv}
et
\begin{alertenv} . . . \end{alertenv}
L’aspect du texte modifié par structure ou l’environnement structureenv dépend du thème et de la couleur du thème choisie. Avec le thème Madrid choisi pour cette fiche le mot apparait en bleu :
\structure{un motimportant}
donne : un mot important. Tu peux réexaminer figures où l’on a changé la couleur du thème Madrid au début de la fiche, les éléments formatés avec structure changent également de couleur.
Avec \alert{} ou l’environnement \begin{alertenv} les mots ou les paragraphes seront mis en rouge quelque soit le thème utilisé.
\alert{un mot important}
donne : un mot important.
Tu peux modifier cette couleur par défaut par :
\setbeamercolor{alerted text}{fg=nom de la couleur}
Par exemple avec
\setbeamercolor{alerted text}{fg=green} \alert{un mot important}
donne : un mot important
Les transitions entre les diapos
Avec les transitions on est plus dans le domaine du bling-bling que dans l’utile. M’enfin il y en a qui en raffole alors voici comment faire.
Problème de compatibilité des viewver Si les commandes que je t’indique ne marche pas c’est que ton lecteur de pdf ne sais pas les interpréter. En gros pour être sûr qu’elle apparaissent tu dois utiliser une version récente d’acroread le lecteur d’Adobe. Toutefois ces commandes ne devraient pas faire planter un lecteur incompatible, dans ce cas elles sont simplement ignorées.
Ces commandes sont du type \commandeTransition[options] avec pour options les deux choix suivants :
- duration=temps en secondes : le temps de la transition qui est par défaut de 1 secondes. Des chiffres compris entre 0 et 1 diminue le temps (par exemple 0.5)
- direction=en degrés : les choix sont limités à 0, 90, 180 et 270 et
uniquement pour la transition glitter également 315.
Voici la liste de toutes les transitions possibles je te laisse essayer :
\transblindshorizontal[options] : stores horizontaux
\transblindsvertical[options] : stores verticaux
\transboxin[options] : une boite qui diminue vers le centre
\transboxout[options] : une boite qui augmente du centre vers la périphérie
\transdissolve[options] : dissolution sous forme de petits carrés
\transglitter[options] : idem transdissolve mais avec une onde en plus
\transsplitverticalin[options] : deux lignes verticales se rejoignant au centre
\transsplitverticalout[options] : deux lignes verticales partant du centre
\transsplithorizontalin[options] : deux lignes horizontales se rejoignant au centre
\transsplithorizontalout[options] : deux lignes horizontales partant du centre
\transwipe[options] : balayage horizontal
Voici la façon de les placer dans ta diapo avec pour exemple transwipe :
\begin{frame}{Le titre de la frame} \transwipe le texte de ma diapo \end{frame}
Conclusion
Tu as tous les éléments de base pour créer ta présentation. Il te faut juste choisir le modèle que tu préfères ou le plus adapté pour ton show. BEAMER c’est du LATEX donc tout ce que tu utilises habituellement dans tes documents est transposable. Dans les prochaines fiches nous verrons comment organiser tout ça et surtout comment gérer le temps c’est à dire comment faire apparaître les éléments les uns après les autres.
Pour exemple voici le code des premières diapos de l'ancienne fiche :
\documentclass[hyperref={pdfpagemode=FullScreen,colorlinks=true}, xcolor={dvipsnames,svgnames,table}]{beamer} \usepackage{concrete} % la fonte utilisée dans cette fiche \usepackage[utf8]{inputenc} \usepackage[T1]{fontenc} \usepackage{pdfpages} % pour insérer des pages précises d’un pdf multipages \usetheme{Madrid} \usepackage[frenchb]{babel} \setlength\parindent{0pt} \setbeamertemplate{navigation symbols}{} \author{Bertrand Masson} \title[Faire des présentations avec beamer]{\textsc{beamer}% ou comment réaliser une présentation tout en \LaTeX}% remarque le texte court car l’autre ne passe pas dans le pied de page \subtitle{Première partie : bases et mise en page} \institute{Les fiches de Bébert} \begin{document} % % % % % % % % % % % % % diapo 1 % % % % % % % % % % % % % \begin{frame}{Les fiches de Bébert} \titlepage % tu peux utiliser aussi \maketitle \end{frame} % % % % % % % % % % % % % diapo 2 % % % % % % % % % % % % % \begin{frame} \textsc{beamer} est une classe comme article, scrreprt, letter,\dots dont le but est de réaliser des présentations, c’est à dire une série de diapositives destinées à être projetées. . . . par une ancienne) ou de matériel (version mac sur version pc et vis versa). \end{frame} % % % % % % % % % % % % % diapo 3 % % % % % % % % % % % % % \begin{frame} Comme toutes les classes, \textsc{beamer} se charge par . . . Si tu mets plusieurs options à un package, tu dois les encadrer d’accolades (comme hyperref dans notre exemple). \begin{exampleblock}{Remarque} L’option pdfpagemode=FullScreen d’hyperef permet de lancer automatiquement en mode plein écran ta présentation. \end{exampleblock} \end{frame} % % % % % % % % % % % % % diapo 4 % % % % % % % % % % % % % \begin{frame} Les options, que tu peux également utiliser sont : \begin{description} \item%orange[10pt, 11pt, 12pt] pour régler la taille de la police utilisée, 11pt par défaut ; . . . \item[blackandwhite] change la couleur des entête, pieds de page, des blocs\dots en noir\&blanc ; \end{description} \end{frame} . . . \end{document}